Как изменить значок у папки
- Опубликовано 20 ноября 2016 г.
- Категория: Windows
- Прочитали 3 272 человека
Сейчас я вам покажу, как поменять значок у папки Windows на другой. Иконки у папок можно легко изменять на те, которые вам нужно, просто следует освоить несколько простых правил. Сложные случаи особого характера я тут не рассматриваю, зато вы найдёте ответ на очень распространённый в интернете вопрос по поводу изменения иконки папки.
Можно ли сменить значок у папки?
Давайте сначала посмотрим, в чём разница между папками и файлами. С технической точки зрения папка в Windows — это контейнер, который может содержать как файлы, так и другие папки. Поскольку папка это не файл, то по сути все папки одинаковы и отличаются только своим содержимым. А раз так, то и совершенно незачем присваивать им разные иконки. Именно по этой причине по умолчанию значки всех папок одинаковы в пределах конкретной операционной системы.
Например, в Windows 7 все папки выглядят одинаково, а в Windows 10 — тоже одинаково, но их вид может отличаться от вида папок в Windows 7. В операционной системе Android все папки также имеют одинаковые значки. Это сделано специально, чтобы вы всегда могли видеть, что перед вами папка, а не файл.
И всё же некоторые папки в системе выглядят иначе, чем остальные. К примеру, папки "Компьютер", "Мои рисунки" или "Панель управления" имеют значки, отличные от стандартных. Это и навело пользователей на мысль, что было бы неплохо поменять значки у собственных папок, которые они создают, на свои иконки. Ну или хотя бы изменить стандартную иконку на что-то другое.
На самом деле, изменить значок у папки можно очень легко и быстро. Сейчас я покажу вам, как это делается. Прочитайте внимательно до конца, а потом посмотрите видеоролик, где всё это показано на примере.
Меняем иконку папки на другую
Данная статья на ArtemVM.info размещена с целью решить этот вопрос раз и навсегда. Дело в том, что смена иконки у пользовательских папок, то есть тех, которые вы сами и создали, очень распространённая задача. А моя практика показывает, что проще один раз хорошо всё объяснить, чем выслушивать один и тот же вопрос много раз. Очень много раз...
Теперь посмотрим на примере, как у папки изменить значок. Это очень просто. Прежде всего нужно вызвать контекстное меню для этой папки, то есть щёлкнуть по значку папки ПРАВОЙ кнопкой мышки, после чего выьрать "Свойства" (самый нижний пункт), а потом ... Проще показать, чем описывать. Увеличьте картинку и посмотрите.

[нажмите на картинку для увеличения]
Справка: как сохранять фото с сайтов
Цифрами на рисунке показана последовательность операций, которые нужно выполнить для изменения значка у выбранной папки. Просто сделайте так, как показано на картинке, и всё будет в порядке.
Также стоит иметь ввиду, что установленный у папки значок не обязан сохраняться при переносе папки на другой компьютер. Дело в том, что значок, установленный для папки вами или какой-то программой (бывает и такое) НЕ хранится в самой папке. В папке при смене значка системой создаётся специальный скрытый файл desktop.ini, в котором указывается путь в иконке этой папки в одном из файлов Windows. Так что при переносе папки на другой компьютер там может НЕ БЫТЬ таких значков или они есть, но выглядят иначе. В таком случае значок у папки снова станет стандартным.
Как изменить значок у файла?
Аналогичным способом — никак. Дело в том, что в отличие от папок, файлы могут иметь собственное значки. Впрочем чтобы точно ответить на вопрос о смене значка у файла, нужно поделить все файлы на две большие группы.
- Файлы данных (текст, фильмы, звук, картинки и прочие);
- Исполняемые файлы, то есть программы;
Файлы первой группы НЕ имеют собственных значков. В пределах одного компьютера таким файлам присваивается значок той программы, при помощи которой эти файлы открываются. Так что только изменив программу, при помощи которой вы хотите открывать файлы данного типа у себя на компьютере, вы таким образом измените значок У ВСЕХ файлов данного типа. Проще говоря, оставьте значки этих файлов в покое.
Что же касается программ (в Windows это файлы с расширением *.exe; в Проводнике имеют тип "приложение"), то у каждого такого файла есть собственный значок, который находится внутри файла программы. Изменить его можно, если внутри файла есть другие значки, либо можно указать значок из системной библиотеки или другого исполняемого файла.
На практике значки исполняемых файлов никогда не меняют, но если вам это очень нужно, то ниже на рисунке показано как это можно сделать.
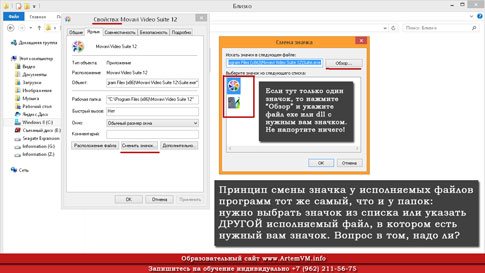
[нажмите на картинку для увеличения]
Справка: как сохранять фото с сайтов
Если остались вопросы, посмотрите видео. Там смена значка у папки показана на примере Windows 8.1. В остальных версиях Windows операция смены иконки папки выполняется полностью аналогично.
Подведём итоги
Вы можете быстро изменить значок у папки, которую сами создали — это заложено в свойства системы. Значки системных папок изменить не так просто и как правило не нужно. Изменять иконки исполняемых файлов, а также файлов с данными также можно, но смысла в этом нет.
Источник: //artemvm.info/information/uchebnye-stati/windows/kak-izmenit-znachok-u-papki/
Смотреть видео
Как изменить значок у папки



