Как установить свой шрифт
- Опубликовано 28 июля 2015 г.
- Категория: Windows
- Прочитали 3 161 человек
— Доктор, мне кажется, я свихнулся на этих компьютерах, что вы мне порекомендуете?
— Съешь же ещё этих мягких французских булок, да выпей чаю.
Когда вы создаёте документ в Microsoft Word, то, конечно, используете различные шрифты. Если документ стандартный, то в нём, как правило, используется обычный набор установленных в системе шрифтов — Arial, Times New Roman, Verdana и другие. Однако, иногда бывает нужно создать сложный с точки зрения оформления документ, в котором вам потребуются какие-то особые шрифты, отсутствующие в Word.
Если такая необходимость возникла, а нужного шрифта в Word не оказалось, то вовсе не стоит искать другую программу, в которой нужный шрифт есть. Дело в том, что любая программа, работающая с текстом, использует общий набор шрифтов, установленных в Windows. Поэтому всё, что нужно, это просто добавить новый шрифт в систему, а текстовый редактор сам его обнаружит и даст возможность его использовать наравне с остальными.
Мы сейчас не будем создавать новый шрифт самостоятельно, а просто скачаем его в интернете. Шрифт — это файл с расширением *.ttf. Чтобы "установить" новый шрифт в Windows, достаточно скопировать файл шрифта в специальную папку Fonts. Доступ к этой папке можно получить по-разному.
Вариант первый. Заходим в Панель управления и выбираем раздел Шрифты.
Вариант второй. С помощью Проводника Windows просто открываем папку Fonts. Она находится в каталоге Windows на диске C.
Будем использовать первый вариант, как наиболее простой. Если у вас Windows 8, то в Панели управления нужно зайти в раздел Оформление и персонализация, а в нём выбрать подраздел Шрифты.
Вот сам файл шрифта в Проводнике.

[нажмите на картинку для увеличения]
Справка: как сохранять фото с сайтов
А вот как зайти в папку шрифтов в Панели управления.
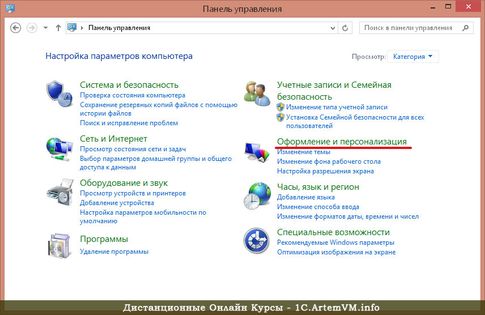
[нажмите на картинку для увеличения]
Справка: как сохранять фото с сайтов
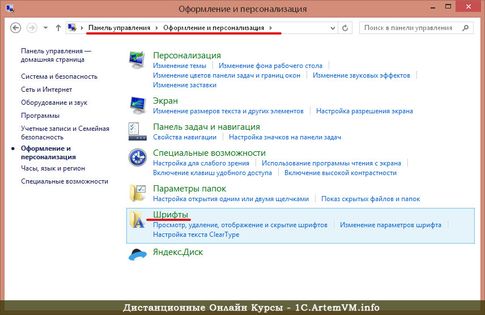
[нажмите на картинку для увеличения]
Справка: как сохранять фото с сайтов
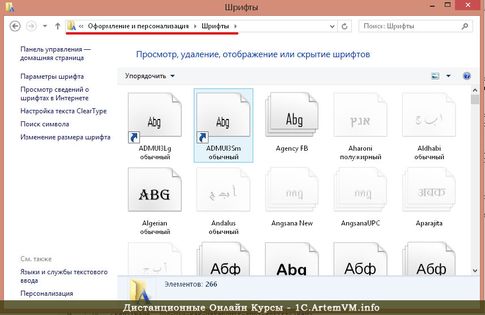
[нажмите на картинку для увеличения]
Справка: как сохранять фото с сайтов
Теперь просто скопируем шрифт в общую папку со всеми существующими в системе шрифтами. Копируется как обычный файл. И вот он уже в общем списке.
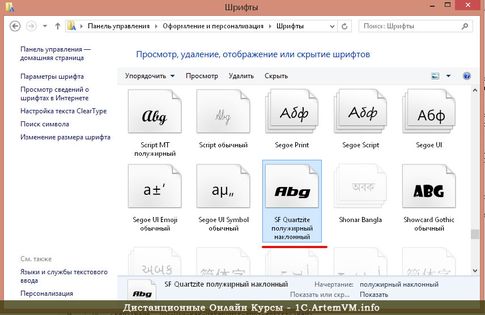
[нажмите на картинку для увеличения]
Справка: как сохранять фото с сайтов
Третий способ установить шрифт — просто запустить файл шрифта. В открывшемся окне нажать кнопку "Установить". Если такой шрифт уже установлен, будет выдано предупреждение.
Где скачать шрифт?
Скачать шрифты, в том числе и с поддержкой кириллицы, вы можете на сайте fonts-online.ru. Очень удобный сервис — рекомендую.
Теперь проверим, что шрифт нормально воспринимается Word. Для этого запустим Word и поищем новый шрифт в списке. Если он там есть, то половина дела уже сделана. Почему половина? Вообще-то говоря, сделано уже всё, но иногда попадаются шрифты, не поддерживающие кириллицу.
Если вам попался такой шрифт, то русский текст им печатать нельзя, только английский. Иногда это не критично, однако, если вы собираетесь печатать именно по-русски, то перед установкой (а ещё лучше перед скачиванием из интернета) нужно проверить, поддерживает ли он русский текст.
Чтобы предварительно проверить, поддерживает ли шрифт русские буквы, можно запустить файл шрифта. При этом появится окно, содержащее стандартный текст. Вот такое.
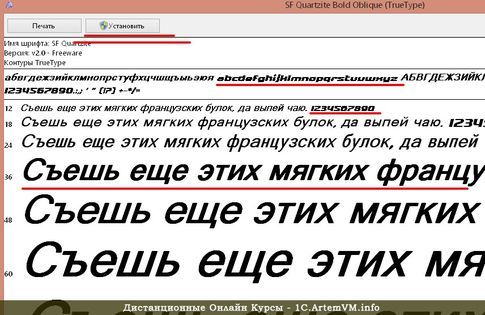
[нажмите на картинку для увеличения]
Справка: как сохранять фото с сайтов
Как видите, у данного шрифта с русским языком вроде бы всё в порядке. Но это только на первый взгляд. При попытке же использовать этот шрифт для оформления документа в Word получается вот что.
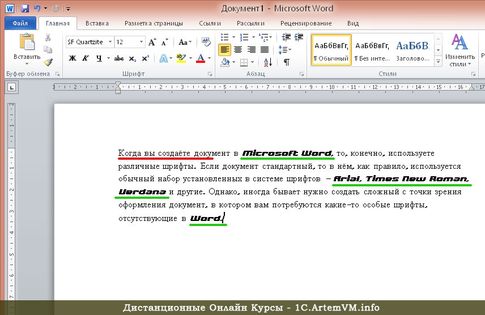
[нажмите на картинку для увеличения]
Справка: как сохранять фото с сайтов
В стиле данного шрифта отобразился только текст на английском языке, в то время как русский текст отображается стандартным шрифтом. Очевидно, что установленный в примере шрифт русский язык не поддерживает. Именно поэтому лучше перед скачиванием шрифта из интернета прочитать на сайте про поддержку русского языка.
А вот другой пример, в котором шрифт поддерживает русский язык.

[нажмите на картинку для увеличения]
Справка: как сохранять фото с сайтов
Подведём итоги
Если Вам нужно напечатать текст в Word каким-то особым шрифтом, то просто скачайте его из интернета (*.ttf файл) и добавьте в общую папку шрифтов Windows. После этого запускаете Word и новый шрифт появится в списке.
Обратите внимание: чтобы Word "увидел" новый установленный шрифт, необходим перезапуск программы (закрыть и снова открыть после того, как установили шрифт).
P.S.:Если Вы этого ещё не заметили, то обратите снова внимание на картинку с образцом текста — там есть кнопка Установить. Этой кнопкой также можно пользоваться для установки шрифта в систему. То есть достаточно просто запустить файл шрифта и нажать Установить.
Источник: //artemvm.info/information/uchebnye-stati/windows/kak-ustanovit-svoj-shrift/
Смотреть видео
Как установить свой шрифт



