Как выделить фрагмент текста с помощью клавиатуры
- Опубликовано 11 марта 2017 г.
- Категория: MS Office
- Прочитали 2 879 человек
Вы узнаете о способах выделения фрагментов текста без помощи мышки. Это бывает полезно в тех случаях, когда вам требуется выделить небольшой кусочек текста. Также бывают и другие ситуации, в которых выделить фрагмент текста с клавиатуры бывает удобнее и быстрее, чем мышкой.
Также рекомендую прочитать другие статьи про выделение текста:
Выделение текста от позиции курсора и до конца строки
Очень полезный метод, так что сразу советую его запомнить и применять в соответствующих случаях. Пример показан на рисунке, который рекомендую сохранить в качестве шпаргалки в себе на компьютер.
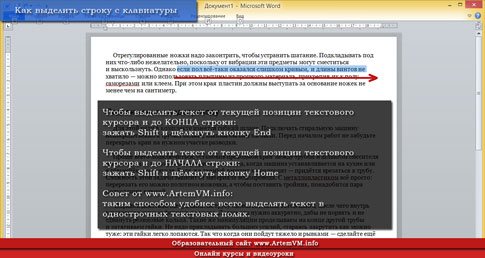
[нажмите на картинку для увеличения]
Справка: как сохранять фото с сайтов
Запомните или запишите:
- Чтобы выделить текст от текущей позиции текстового курсора и до КОНЦА строки: зажать Shift и щёлкнуть кнопку End
- Чтобы выделить текст от текущей позиции текстового курсора и до НАЧАЛА строки: зажать Shift и щёлкнуть кнопку Home
Совет от www.ArtemVM.info:
таким способом удобнее всего выделять текст в однострочных текстовых полях.
Например, на рисунке ниже как раз приведено однострочное текстовое поле сохранения файла. Допустим, мне нужно выделить часть имени файла и стереть его. Конечно, можно это сделать и мышкой, но практика показывает, что с помощью клавиатуры выделять такие фрагменты быстрее и удобнее. Просто выделяю часть текста и потом, допустим, стираю его при помощи Backspace или Delete.
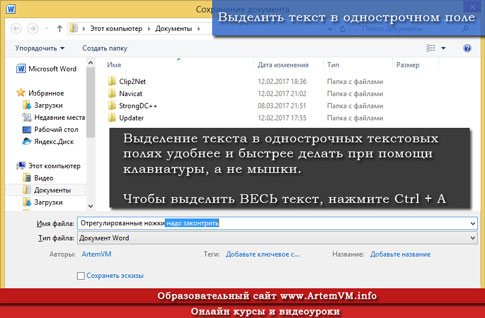
[нажмите на картинку для увеличения]
Справка: как сохранять фото с сайтов
Как выделить весь текст с клавиатуры
На предыдущем рисунке как раз и показан таком пример: нужно просто нажать сочетание клавиш Ctrl + A (буква английская; на английский язык переключаться НЕ нужно). Само собой разумеется, что текстовый курсор уже должен быть где-то в выделяемом тексте, если его там нет — щёлкните по тексту мышкой в любом месте.
Опять-таки этот способ чаще применяется при выделении текста в однострочных полях, поскольку в случае больших документов выделять весь текст нужно очень редко.
Совет от www.ArtemVM.info:
Особенно полезно выделять таким образом логины, пароли и другой текст при заполнении форм на сайтах.
Допустим, вы регистрируетесь на сайте и вас просят придумать пароль, а потом его повторить. Это наиболее распространённая ситуация в интернете. Большая часть людей будет вводить пароль 2 раза вручную. В то же время можно просто скопировать введённый пароль и вставить его в поле повтора пароля. То, что пароль в таких полях отображается звёздочками или иными одинаковыми символами, не мешает его копировать (звёздочки отображаются только внешне, на самом же деле там обычный текст).
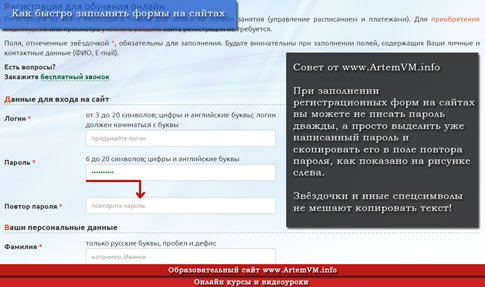
[нажмите на картинку для увеличения]
Справка: как сохранять фото с сайтов
Рекомендую использовать данный приём при заполнении форм в интернете: не только экономит время, но и позволяет избежать ошибок при повторе пароля — ведь его не видно!
Как выделить произвольный фрагмент текста с помощью кнопки Alt
Это уже выделение текста при помощи мышки, но я поместил его в эту статью, поскольку о нём мало кто знает. Более подробно про этот способ читайте здесь.
Вот это очень интересный и в то же время редко используемый вариант выделения текста с клавиатуры. Редкий потому, что просто мало кто о нём знает.
Посмотрите на рисунок ниже. На нём вы можете видеть выделенный произвольный фрагмент прямо посреди текста. Если вы попробуете так выделить текст просто при помощи мышки, то ничего не выйдет.

[нажмите на картинку для увеличения]
Справка: как сохранять фото с сайтов
Так можно выделять текст далеко не во всех программах. К примеру, в Microsoft Word допускается выделение фрагментов такого рода, а в обычном Блокноте — нет.
Совет от www.ArtemVM.info:
Чтобы выделить произвольный фрагмент текста в Word, зажмите и удерживайте во время выделения клавишу Alt.
Показанный мной способ особенно удобен в тех случаях, когда вам требуется, например, удалить элементы текста, стоящие друг под другом. Это могут быть различные списки и другой подобный текст.
Не менее наглядно всё вышеописанное показано в видеоролике. Посмотрите ещё раз, чтобы запомнить.
Подведём итоги
Приёмы выделения текста, показанные в статье, помогут вам экономить время при заполнении форм в интернете и просто при печати или редактировании обычного текста. Многие картинки из статьи вы можете сохранить к себе на компьютер, чтобы использовать в качестве быстрых подсказок.
Более подробно способы выделения текста при помощи мышки и клавиатуры вы можете изучить на профессиональных курсах Microsoft Word, представленных на данном сайте.
Источник: //artemvm.info/information/uchebnye-stati/microsoft-office/kak-vydelit-fragment-teksta-s-pomoshhyu-klaviatury/
Смотреть видео
Как выделить фрагмент текста с помощью клавиатуры



