Выделить произвольный фрагмент мышкой (часть 2)
- Опубликовано 21 января 2017 г.
- Категория: MS Office
- Прочитали 6 371 человек
В первой части этой статьи были рассмотрены два эффективных способа выделения текста. Сейчас я покажу вам один малоизвестный, но очень эффективный способ выделения произвольного участка текста. Этом метод бывает незаменим при работе со списками. Также я покажу как выделить одно слово или несколько слов, НЕ находящихся рядом в тексте.
Выделение фрагментов текста может быть вам полезно при печати отдельных частей документа.
Способ 3: как выделить произвольный фрагмент текста в ворде мышкой
Также данный метод известен как "выделение при помощи клавиши ALT". Сразу скажу, что он работает далеко не во всех программах. В Microsoft Word это применимо, а в Блокноте Windows, например, не работает. Тем не менее, это вовсе не значит, что такой приём характерен исключительно для Word.
Посмотрите на скриншот ниже. Здесь выделен кусок текста не по строкам, как обычно, а прямо посередине страницы. Такое необычное выделение можно создать, если воспользоваться клавишей ALT (левая или правая — без разницы).
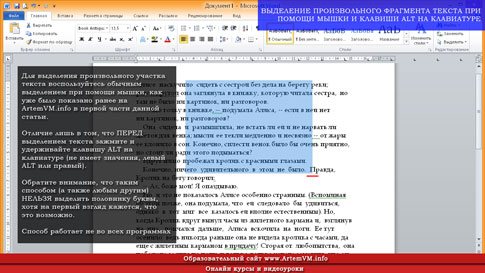
[нажмите на картинку для увеличения]
Справка: как сохранять фото с сайтов
Ещё раз обращаю ваше внимание на то, что данный метод очень удобен при работе с такими блоками текста, в которых что-то расположено вертикально. Например, это могут быть различные списки. Допустим, вам нужно удалить что-либо, расположеное одно под другим В РАЗНЫХ строках. В этом случае выделение текста с ALT просто незаменимо и экономит много времени на форматирование документа.
Чтобы вам было понятнее, покажу ещё один пример. Это более характерный случай.
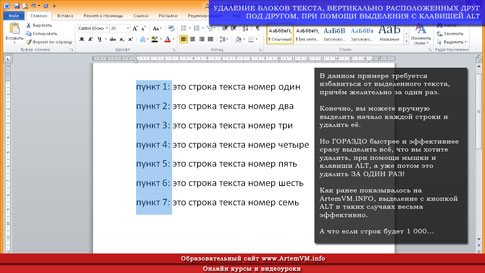
[нажмите на картинку для увеличения]
Справка: как сохранять фото с сайтов
Как видите, всё что осталось теперь сделать — это удалить выделенный кусок текста клавишей DELETE или BACKSPACE. При этом форматирование сохранится, поскольку все строки, которые были захвачены выделением, сдвинутся при удалении влево.
Вы можете сохранить картинку в качестве подсказки к себе на компьютер, поскольку моя практика показывает, что этот способ выделить часть текста не только мало кто знает, но и постоянно забывают!
Способ 4: как выделить слово в тексте одним щелчком
А теперь рассмотрим два очень простых способа выделения отдельных слов в тексте. Для начала выделим одно слово. Делается это очень просто: нужно дважды щёлкнуть на слове и оно выделится.
Обратите внимание, что данный способ является одним из самых универсальных и работает повсеместно во всех программах, за, может быть, ну очень редкими исключениями. Таким способом можно выделять слова и прямо в браузере, то есть текст не обязан быть открытым именно в редакторе, где есть текстовый курсор.
Скриншот не привожу, поскольку тут и так всё предельно ясно.
Способ 5: как выделить несколько слов в Word щелчками мышки
И в заключение статьи я покажу вам как можно выделить сразу несколько слов, которые НЕ находятся рядом в тексте. Результат такого выделения вы можете посмотреть на рисунке ниже.

[нажмите на картинку для увеличения]
Справка: как сохранять фото с сайтов
Для достижения такого эффекта предварительно выделите одно слово, как было показано выше. Затем зажмите и удерживайте клавишу CTRL (левый или правый — без разницы) и выполняйте двойной щелчок на тех словах в текста, которые вы хотите отметить. При этом будут выделяться слова вне зависимости от того, стоят они рядом или нет.
Обратите внимание на то, что выделение при последующих щелчках, как двойных так и одинарных, НЕ сбрасывается. Вы можете использовать это свойство для того, чтобы самостоятельно отыскать дополнительные хитрые методы выделения слов и предложений Советую попробовать!
Подведём итоги
На самом деле, я мог бы привести ещё почти с десяток(!) способов выделения текста, но не буду. Всё это рассматривается в представленном на сайте видеокурсе Word, а также изучается на онлайн занятиях, на которые вы можете записаться в индивидуальном порядке.
Если вам что-то непонятно, то вернитесь к первой части этой статьи и перечитайте её заново, не забывая всё попутно проверять на практике!
Источник: //artemvm.info/information/uchebnye-stati/microsoft-office/vydelit-proizvolnyj-fragment-myshkoj-chast-2/

