Работа с картинками в Word и Excel для начинающих
- Опубликовано 30 июля 2015 г.
- Категория: MS Office
- Прочитали 6 052 человека
На компьютерных курсах для начинающих я неоднократно замечал, что при изучении Microsoft Word у пользователей возникают трудности при работе с документами, содержащими изображения. Если при печати текста, в основном, никаких проблем не возникает, то с нетекстовыми объектами, в том числе и картинками, сложности есть почти всегда.
В данной учебной статье по курсу Microsoft Office я расскажу вам некоторые общие сведения, касающиеся работы с изображениями в документе. Данная информация будет полезна не только тем, кто изучает Word или Excel, но и при работе в любой другой программе, содержащей подобные объекты.
Дело всё в том, что общие принципы работы с объектами такого рода практически не меняются при переходе от одной программы к другой, поэтому их следует просто запомнить. Давайте посмотрим, чем работа с картинками в Word и Excel отличается от работы с обычным текстом.
Также рекомендую похожую статью, касающуюся настройки диаграмм Excel. Принципы работы очень похожи, так что сразу можете проверить что вы поняли из текущей статьи.
Как работать с изображениями в Word
Вставить картинку в документ Word очень просто — достаточно скопировать файл картинки в Проводнике Windows или в любой другой программе. После копирования файла следует перейти в документ Word, установить текстовый курсор на место предполагаемой вставки картинки и нажать Ctrl + V.
Поскольку картинка является единым объектом, то для работы с вставленным в документ изображением следует это изображение выделить. Выделение производится стандартным способом, то есть щелчком мышки на картинке. При этом у выделенного объекта появляются маркеры по краям, как показано на рисунке ниже.

[нажмите на картинку для увеличения]
Справка: как сохранять фото с сайтов
Маркеры и картинки двух видов. Одни расположены по краям изображения и предназначены для изменения его размера. Изменение размера производится так же, как и изменение размеров окон программ в Windows — растяжением и сжатием картинки путём перетаскивания маркеров. При изменении размера изображения соотношение сторон картинки сохраняется и она не искажается.

[нажмите на картинку для увеличения]
Справка: как сохранять фото с сайтов
Также у картинки есть ещё один маркер, предназначенный для вращения изображения вокруг оси. Это маркер в виде зелёной точки в верхней части картинки. При наведении на него мышки курсор принимает вид изогнутой по кругу стрелки. Результат вращения картинки показан на рисунке ниже.
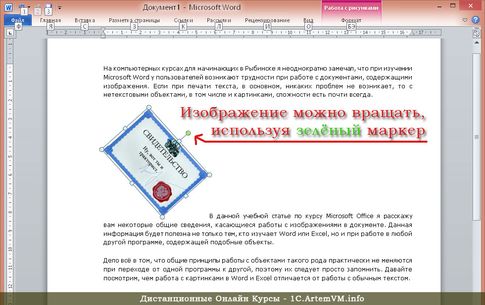
[нажмите на картинку для увеличения]
Справка: как сохранять фото с сайтов
Чтобы изменить способ обтекания изображения текстом, следует вызвать контекстное меню для картинки и выбрать в нём пункт Обтекание текстом, а в нём — требуемый способ обтекания.

[нажмите на картинку для увеличения]
Справка: как сохранять фото с сайтов

[нажмите на картинку для увеличения]
Справка: как сохранять фото с сайтов
Чтобы переместить картинку из одной части документа в другую, нужно просто перетащить её мышкой. Здесь возможны некоторые различия в зависимости от выбранного способа обтекания картинки текстом. Если при наведении мышки на картинку появляется курсор в виде четырехнаправленной стрелки, а сама картинка легко перемещается вместе с мышкой, то это наиболее понятный большинству пользователей вариант, не нуждающийся в комментариях.
В другом случае при попытке перетащить картинку она не перемещается до тех пор, пока вы не отпустите мышку. В этом случае до момента отпускания мышки рядом с курсором появляется едва заметная вертикальная черта. В этом случае следует переместить курсор так, чтобы эта черта встала на нужное вам место текста, после чего мышку можно отпустить.
Очевидно, что в последнем случае перемещение картинки в пределах документа выполняется аналогично операции "Вырезать - Вставить". Такую же картину с появлением у курсора мышки вертикальной черты можно наблюдать при перетаскивании выделенного текста.
Для настройки прочих свойств изображения нужно вызвать для него контекстное меню и выбрать в нём пункт Формат рисунка.... Вообще, данный принцип настройки применим не только к картинкам, но и к любым нетекстовым объектам Microsoft Office (например, к объектам WordArt) — в контекстном меню объекта будет пункт, начинающийся со слова Формат ....
Для удаления картинки применимы те же принципы, что и при работе с файлами в проводнике Windows. Чтобы удалить изображение, нужно выделить его щелчком и нажать Delete на клавиатуре. Аналогично можно сделать копию картинки.
Следует запомнить, что копирование картинки в самом документе приводит к созданию копии, имеющей те же самые свойства, что и оригинал. Я имею ввиду не оригинал файла, а именно картинку, вставленную в документ. Так что если вам нужно вставить несколько одинаковых изображений в один документ (или несколько), то сначала вставьте одну картинку и настройте её свойства, а только потом копируйте. Так вы сэкономите много времени на оформлении.

[нажмите на картинку для увеличения]
Справка: как сохранять фото с сайтов
Также для настройки свойств картинки можно воспользоваться верхним меню программы. Не забудьте перед эти выделить картинку — на компьютерных курсах в Рыбинске я такое замечал очень часто.
Также следует упомянуть ещё одну важную особенность документов, содержащих картинки. При добавлении в документ изображений, его размер может сильно возрастать. При этом то, что вы уменьшаете видимый размер картинки в самом документе, вовсе не уменьшает её размер в байтах. Лучше всего заранее придать картинкам нужный размер в любом подходящем графическом редакторе, и только потом вставлять изображение в документ.
Как работать с картинками в Excel
Работать с картинками в Excel почти так же, как в Word. Однако в Excel любые картинки находятся над ячейками, закрывая собой их содержимое. Таким образом, в Excel нет понятия "Обтекание картинки текстом" и любое изображение можно перемещать как угодно по рабочему листу.

[нажмите на картинку для увеличения]
Справка: как сохранять фото с сайтов
Недостаток заключается в том, что нужно самостоятельно размещать картинку поверх созданной таблицы, не надеясь на автоматическое выравнивание, как это происходит в Word при выборе некоторых способов обтекания картинки текстом.
Подведём итоги
Общие принципы работы с картинками одинаковы для Word и Excel, а также могут быть легко применимы в других программах, позволяющим вставлять изображения в документ.
Источник: //artemvm.info/information/uchebnye-stati/microsoft-office/kak-rabotat-s-kartinkami-word-excel/
Смотреть видео
Работа с картинками в Word и Excel для начинающих



